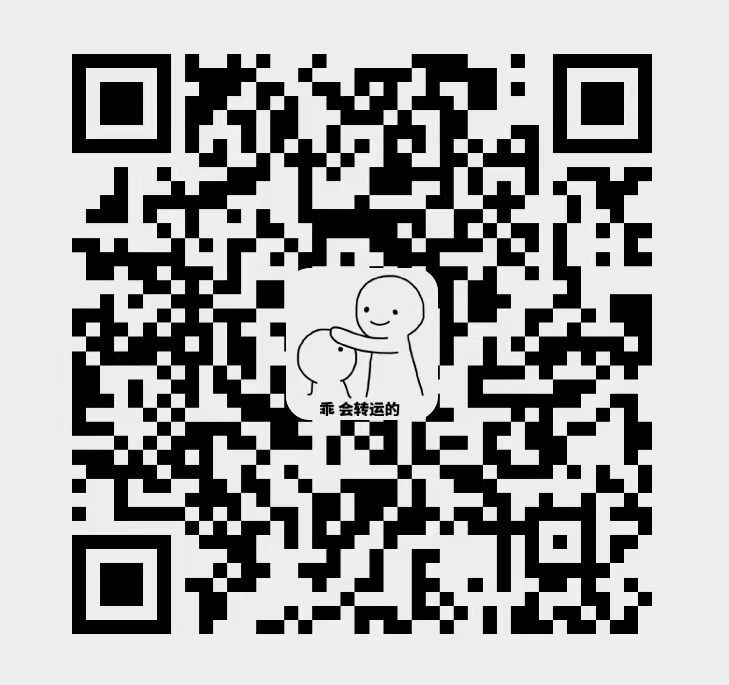第一个 Python 程序
第一个 Python 程序
在本节中,我们将讨论 Python 的基本语法,我们将运行一个简单的程序在控制台上打印 Hello World 。
Python 为我们提供了两种运行程序的方法:
使用交互式解释器提示
使用脚本文件
让我们详细讨论每一个。
交互式解释器提示
Python 为我们提供了在交互提示下逐一执行 Python 语句的功能。最好是在关注我们的 Python 程序的每一行的输出的情况下。
要打开交互模式,请打开终端(或命令提示符)并键入 python(如果系统上同时安装了 Python2 和 python3,请键入 Python3)。
它将打开以下提示,我们可以在其中执行 Python 语句,并检查它们对控制台的影响。
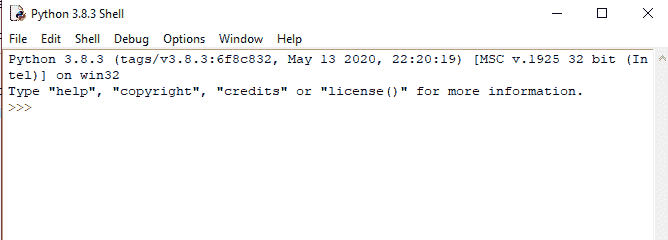
写完打印语句后,按进入键。
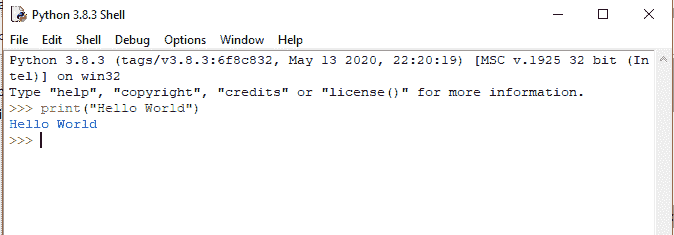
在这里,我们得到消息**“Hello World!”**印在控制台上。
使用脚本文件(脚本模式编程)
解释器提示最好是运行代码的单行语句。然而,我们不能每次都在终端上写代码。不适合写多行代码。
使用脚本模式,我们可以将多行代码写入一个文件,稍后可以执行。为此,我们需要打开记事本这样的编辑器,创建一个名为的文件,用**.py** 扩展,代表**“Python”。**现在,我们将使用脚本模式实现上面的示例。
print ("hello world"); #here, we have used print() function to print the message on the console. |
要运行这个名为 first.py 的文件,我们需要在终端上运行以下命令。
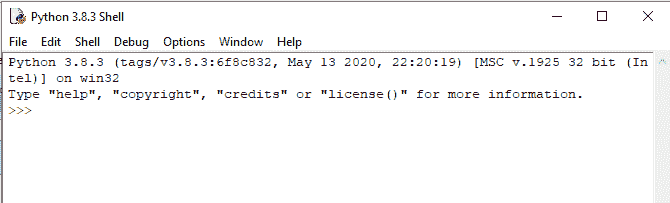
**第一步:打开 Python 交互 Shell,点击【文件】然后选择【新建】**会打开一个新的空白脚本,我们可以在里面写代码。
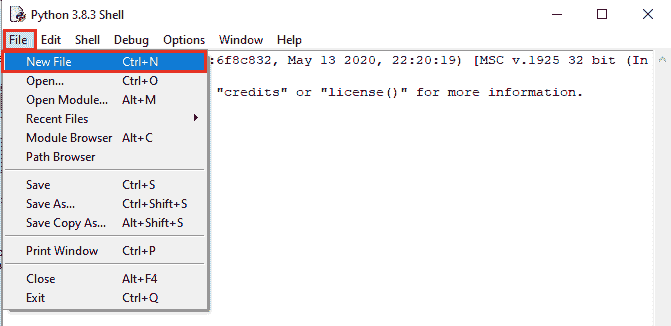
**第 2 步:现在写代码,按“Ctrl+S”**保存文件。
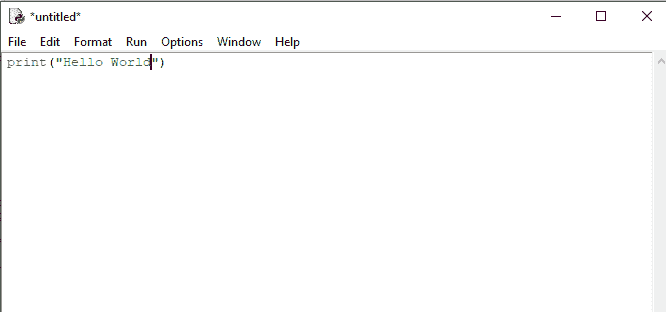
步骤- 3: 保存代码后,我们可以通过点击“运行”或“运行模块”来运行。它将向 Shell 显示输出。
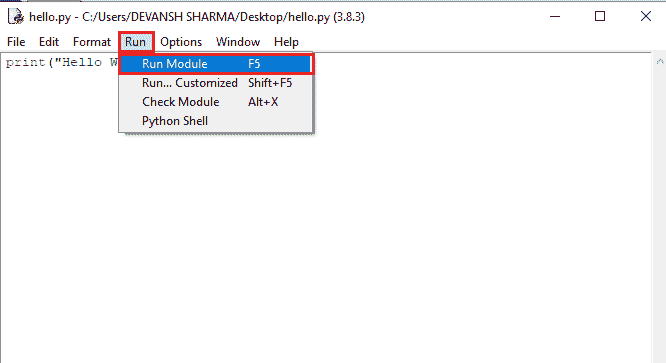
输出如下所示。
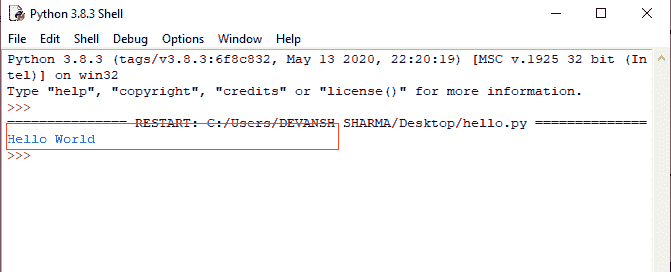
步骤- 4: 除此之外,我们还可以使用操作系统终端运行文件。但是,我们应该知道保存文件的目录的路径。
打开命令行提示符并导航到目录。
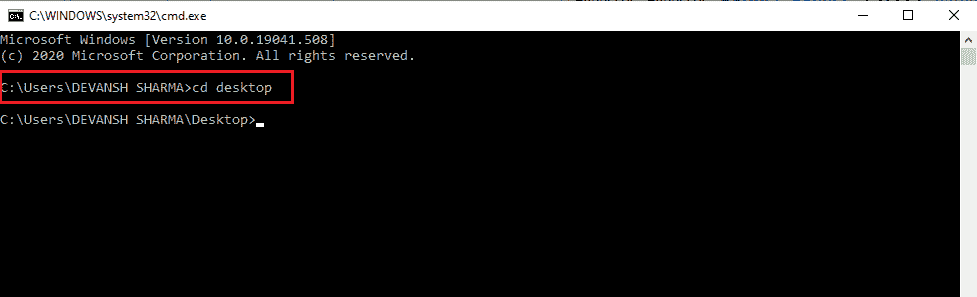
我们需要键入 python 关键字,后跟文件名,然后点击回车运行 python 文件。
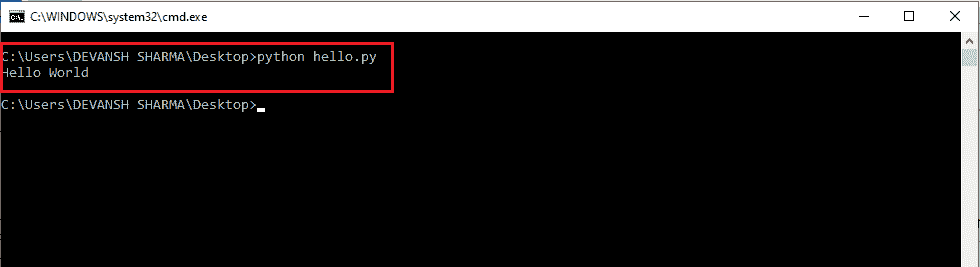
多行语句
多行语句像编辑器一样写入记事本,用**.py** 分机。在下面的例子中,我们已经使用 Python 脚本定义了多个代码行的执行。
代码:
name = "Andrew Venis" |
脚本文件:
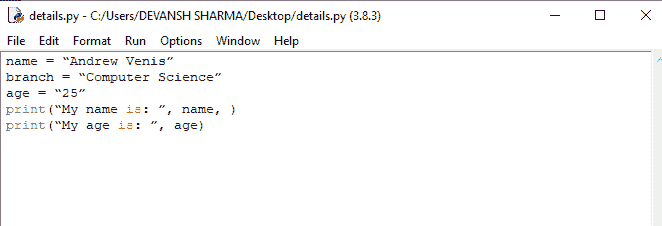
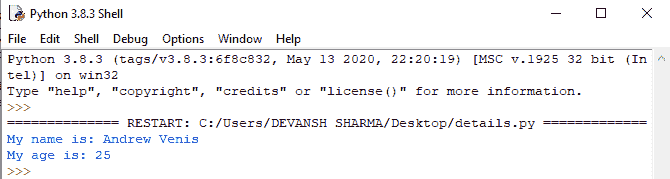
脚本模式的利弊
脚本模式也没有什么优点和缺点。让我们了解以下在脚本模式下运行代码的优点。
我们可以运行多行代码。
在脚本模式下调试很容易。
它适合初学者,也适合专家。
让我们看看脚本模式的缺点。
如果我们对代码进行任何更改,我们必须每次都保存代码。
当我们运行一行或几行代码时,可能会很乏味。
开始使用 PyCharm
在我们的第一个程序中,我们在 CentOS 上使用了 gedit 作为编辑器。在 Windows 上,我们有记事本或记事本++这样的替代工具来编辑代码。但是,这些编辑器不能用作 python 的 IDE,因为它们不能显示语法相关的建议。
JetBrains 提供了最流行和广泛使用的跨平台 IDE PyCharm 来运行 python 程序。
PyCharm 安装
正如我们已经说过的,PyCharm 是一个跨平台的 IDE,因此它可以安装在各种操作系统上。在本节教程中,我们将介绍 PyCharm 在 Windows、 MacOS、 CentOS 和 Ubuntu 上的安装过程。
Windows 操作系统
在 Windows 上安装 PyCharm 非常简单。要在 Windows 操作系统上安装 PyCharm,请访问链接https://www.jetbrains.com/pycharm/download/download-thanks.htmlplatform=windows 下载可执行的安装程序。双击安装程序(.exe)文件,并通过在每一步单击“下一步”来安装 PyCharm。
要为 Pycharm 创建第一个程序,请执行以下步骤。
**第一步。**打开 Pycharm 编辑器。点击“创建新项目”选项创建新项目。
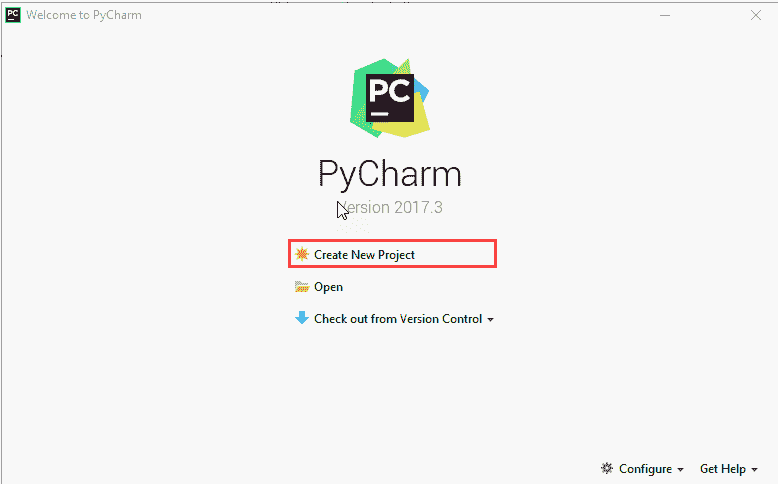
**第 2 步。**选择保存项目的位置。
我们可以将新创建的项目保存在所需的内存位置,也可以保持文件位置不变,但至少要将项目默认名称无标题更改为**“第一个项目”**或其他有意义的名称。
Pycharm 自动找到安装的 Python 解释器。
更改名称后,点击“创建”按钮。
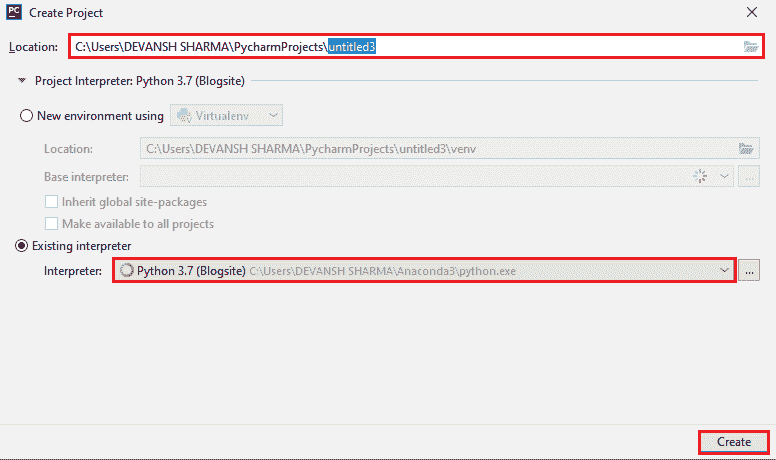
第三步。点击文件菜单,选择**【新增】**。通过点击“新建”选项,它将显示各种文件格式。选择“Python 文件”。
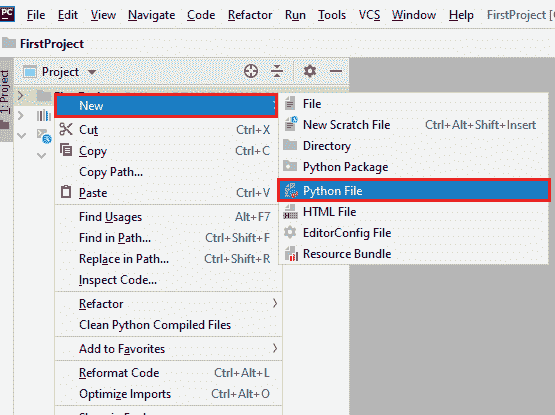
**第 4 步。**现在输入 Python 文件的名称,点击“确定”。我们已经编写了“第一个程序”。
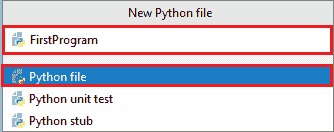
**第 5 步。**现在输入第一个程序-打印(“你好世界”),然后点击“运行”菜单运行程序。
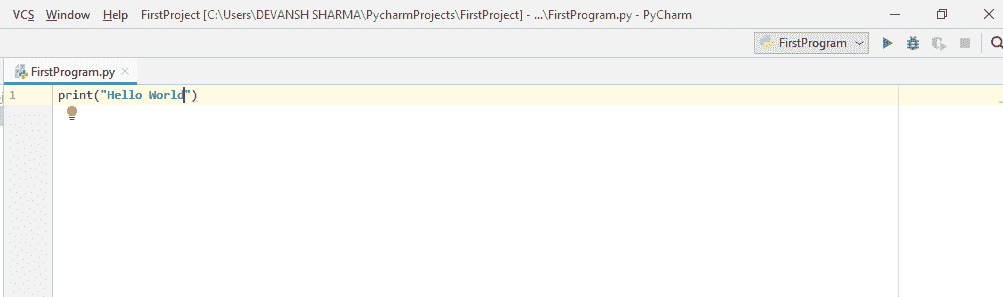
**第 6 步。**输出将出现在屏幕底部。

Python 的基本语法
Python 中的缩进和注释
缩进是 Python 编程语言中最重要的概念。缩进使用不当会导致代码中出现**“缩进错误”**。
缩进只是在需要时在语句前添加空格。没有缩进,Python 不知道接下来要执行哪条语句。缩进还定义了哪些语句属于哪个块。如果没有缩进或者缩进不当,会显示“缩进错误”,中断我们的代码。
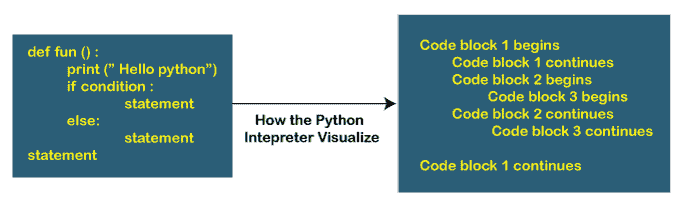
Python 缩进定义了属于特定块的特定语句组。诸如 C 、 C++ 、 java 等编程语言使用花括号{}来定义代码块。
在 Python 中,右边同一级别的语句属于同一个块。我们可以用四个空格来定义缩进。让我们看看下面几行代码。
示例-
list1 = [1, 2, 3, 4, 5] |
输出:
1 |
说明:
在上面的代码中,for循环有一个代码块,如果语句的代码块在 for循环内部。都缩进了四个空格。最后一条 print() 语句不缩进;这意味着它不属于 for循环。
Python 中的注释
注释对于定义代码并帮助我们和其他人理解代码至关重要。通过查看注释,我们可以很容易地理解我们用代码写的每一行的意图。我们还可以非常容易地找到错误,修复它们,并在其他应用中使用。
在 Python 中,我们可以使用# hash 字符应用注释。Python 解释器完全忽略后跟哈希字符的行。一个好的程序员总是在稳定的情况下使用注释来编写代码。让我们看看下面的注释示例。
name = "Thomas" # Assigning string value to the name variable |
我们可以在 Python 代码的每一行添加注释。
Fees = 10000 # defining course fees is 10000 |
最好在目的不明显的代码的代码段的任何一行中添加代码。这是在编码时学习的最佳实践。
注释的类型
Python 提供了以两种方式编写注释的工具——单行注释和多行注释。
单行注释- 单行注释以 hash #字符开始,后面是文本,以便进一步解释。
# defining the marks of a student |
我们也可以在代码语句旁边写一个注释。考虑下面的例子。
Name = "James" # the name of a student is James |
多行注释- Python 没有对多行注释的明确支持,但是我们可以对多行使用 hash #字符。例如-
# we are defining for loop |
我们也可以用另一种方式。
" " " |
Python 标识符
Python 标识符是指用于标识变量、函数、模块、类、模块或其他对象的名称。命名 Python 变量时,几乎没有什么规则可遵循。
变量名必须以英文字母或下划线(
_)开头。变量名不能以数字开头。
变量名中不允许有特殊字符。
变量的名称区分大小写。
让我们理解下面的例子。
示例-
number = 10 |
输出:
10 |
我们已经定义了 Python 编程语言的基本语法。我们必须熟悉任何编程语言的核心概念。一旦我们记住了上面提到的概念。学习 Python 的旅程将变得更加容易。
CentOS
要在 CentOS 上安装 PyCharm,请访问链接【https://www.javatpoint.com/how-to-install-pycharm-on-centos】。该链接将指导您在 CentOS 上安装 PyCharm。
Mac
要在 MacOS 上安装 PyCharm,请访问链接【https://www.javatpoint.com/how-to-install-pycharm-on-mac】。该链接将指导您在 MacOS 上安装 PyCharm。
ubuntu
要在 Ubuntu 上安装 PyCharm,请访问链接【https://www.javatpoint.com/how-to-install-pycharm-in-ubuntu】。该链接将指导您在 Ubuntu 上安装 PyCharm。